The articles tab includes a search tool with filters to easily get to the media monitoring content that is most important to you.
Here's a quick video to understand your articles page. more written details can be found below:
- Select a date range using the calendar dropdown.
- Use free text search to find articles containing specific words or phrases, in all the text or in the headline. Learn more about Boolean operators here.
- Filter by articles that contain specific tags here. Multiple tags can be selected at once. This is where you can also find your Custom Industries if you have these set up.
- To filter articles by sentiment, check/uncheck the boxes in the dropdown.
- Use media type to see articles from specific media such as newspapers, TV or websites.
- You can also refine by outlet country, state, language, segment and sub-segment by selecting from the dropdown of each filter.
- You can choose to view articles from specific outlets. Simply type the first few characters of the outlet name and the system will show suggestions. Multiple outlets can be selected.
- Domain Authority is now also available as a filter to help you measure the impact and quality of your online coverage. Find out more here.
- Outlet tiers are defined by you with your account manager. E.g. Tier 1 = the most important outlets.
- Twitter User Location allows you to search for the location of the user.
- You can search for verified content by selecting Yes or No in the Verified User filter.
- Search for or exclude retweets using the Is Retweet filter.
- Hashtags can be quite useful when searching for social content. You don't need to add #, Insight will do it for you.
- Search by manually uploaded articles by selecting Yes or No in the Premium filter.
- To save your search for future use, hit the bookmark icon, name your search and save. Your saved searches will be available to you and can be accessed by clicking the down arrow next to the bookmark icon. Find out more here.
The results will update automatically as you select the various filters.
Tip: Save searches to use in newsletters, analytics and reports later.
Depending on your needs, you have three view options to check your coverage:
List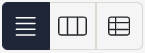 |
Allows you to see the summary of the article with a slide-out card as you hover over the articles. If you want to quickly see the full article without leaving the page, you can simply click on the summary of the article and a side panel will open. However, if you want to open the article on its own page, that is still possible by clicking the headline of the article. If you wish to open the article in a new tab you can right-click the headline and select "Open link in new tab." |
Kanban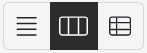 |
Allows you to group your content by media type or sentiment if the latter is available in your project. The articles will be organized into different columns, depending on the option you choose. The two article opening dynamics explained above apply to this view as well. |
Table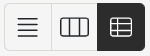 |
Allows you to sort through a high volume of articles at once. The summary of the article isn't available in this view, only the headline. As such, reading the article in a side panel isn't an option in this view. |
